AWS Deployment
Step 1: Setting up your account
Create or log into your AWS account.
Step 2: Deploying the instance
Naviate to EC2 Management Console and select Launch Instance. Follow the following steps during instance setup:
- Choose AMI: Select Ubuntu Server 20.04 LTS (HVM for x86 as your AMI
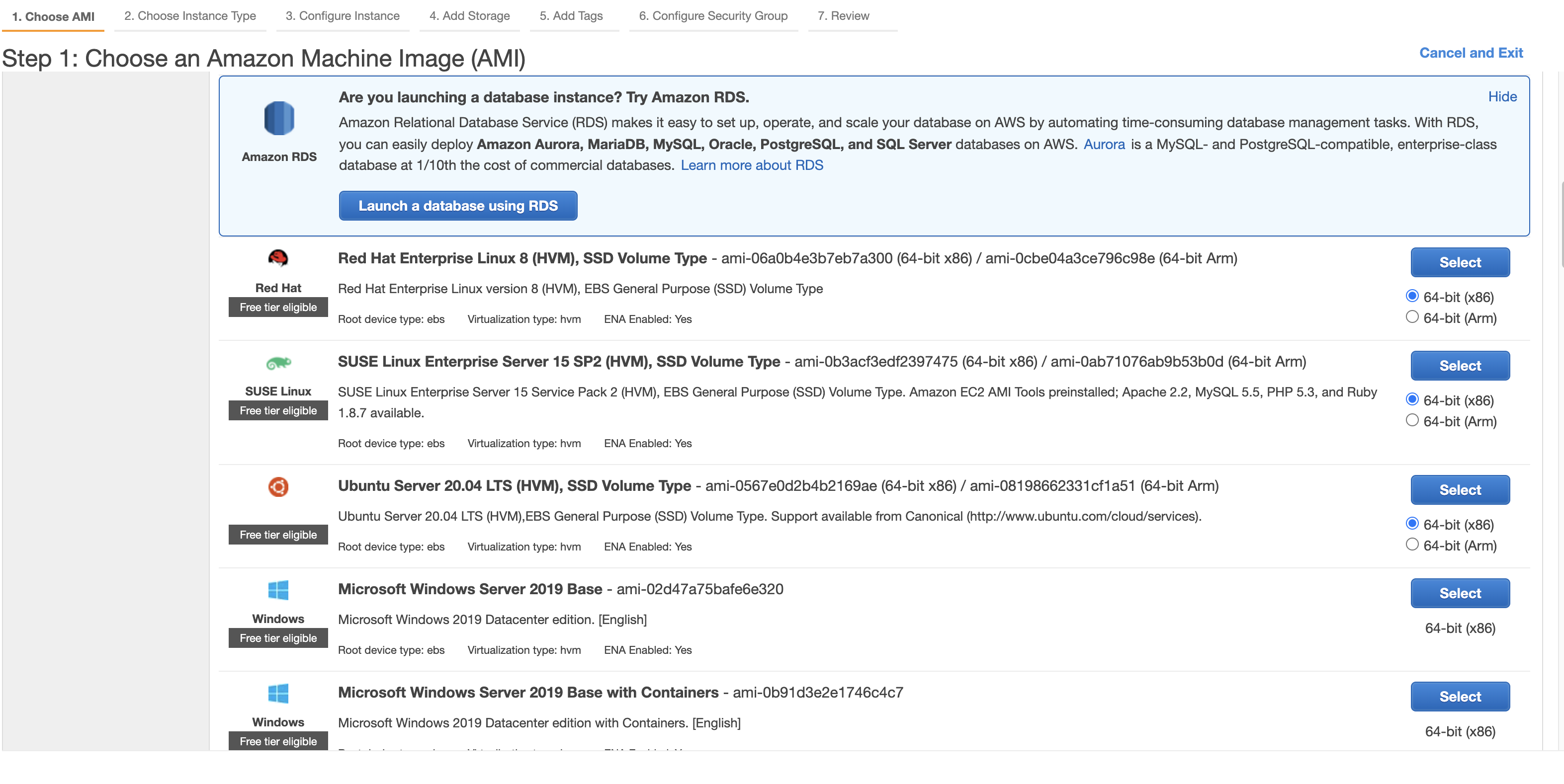
- Choose Instance Type: For KPIs that process up to 10M rows, use an xlarge instance like m5.xlarge
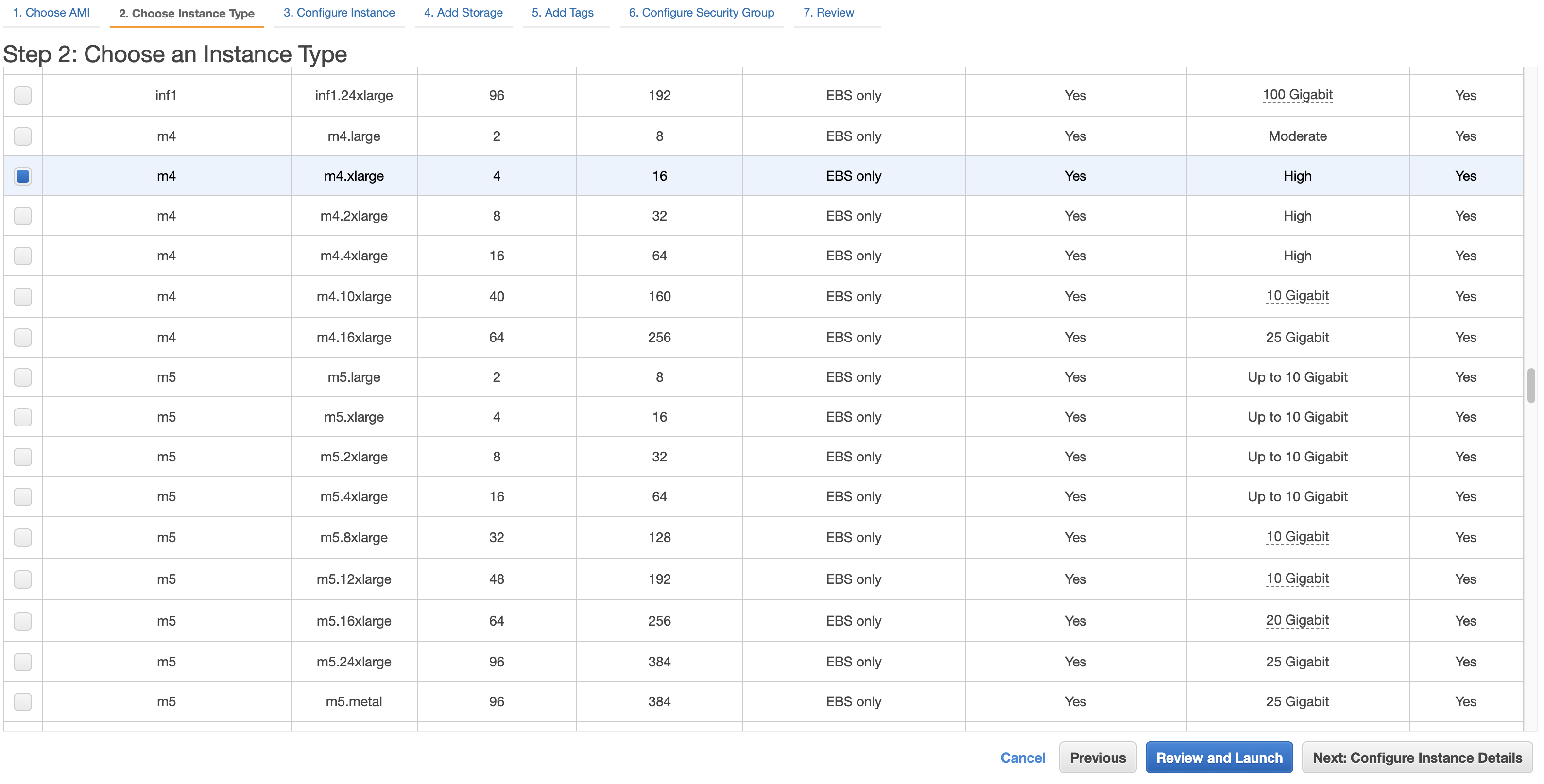
- Configure Instance: In configure instance details select the requisite org VPC settings to access DBs
- Add Storage: Update root storage to 30GB for buffer with metadata & analytics results
- Add Tags: Add chaosgenius tags depending on your organization's tag nomenclature
- Configure Security Group: Add rule to support port 8080 for IPv4 & IPv6
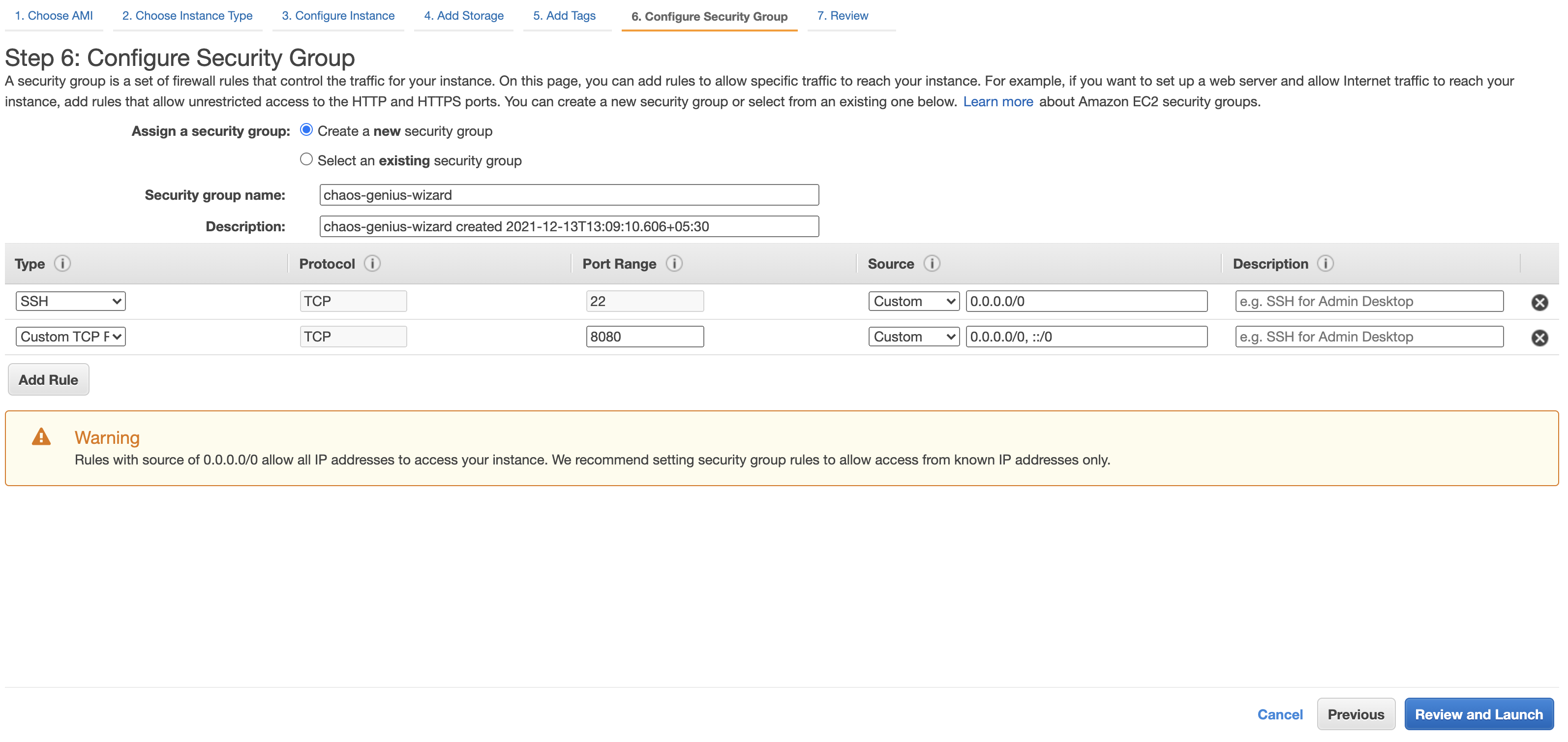
- Launch the instance
Step 3: Installing Dependencies
- Install docker on your machine.
- Verify your installation of docker with
sudo systemctl status docker. Your output should be similar to this: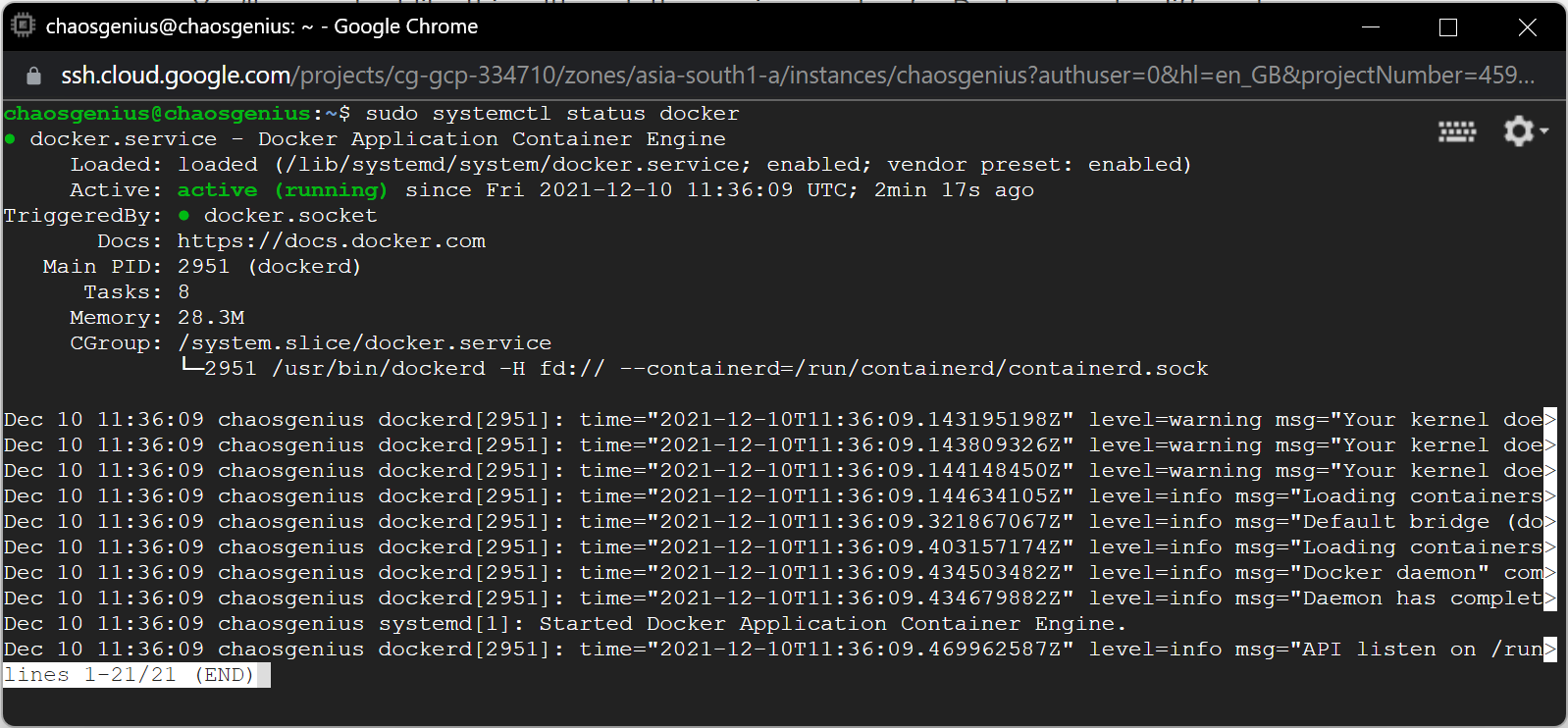
- Install docker-compose on your machine.
- Verify your installation of docker-compose with
docker-compose --version. Your output should be similar to this: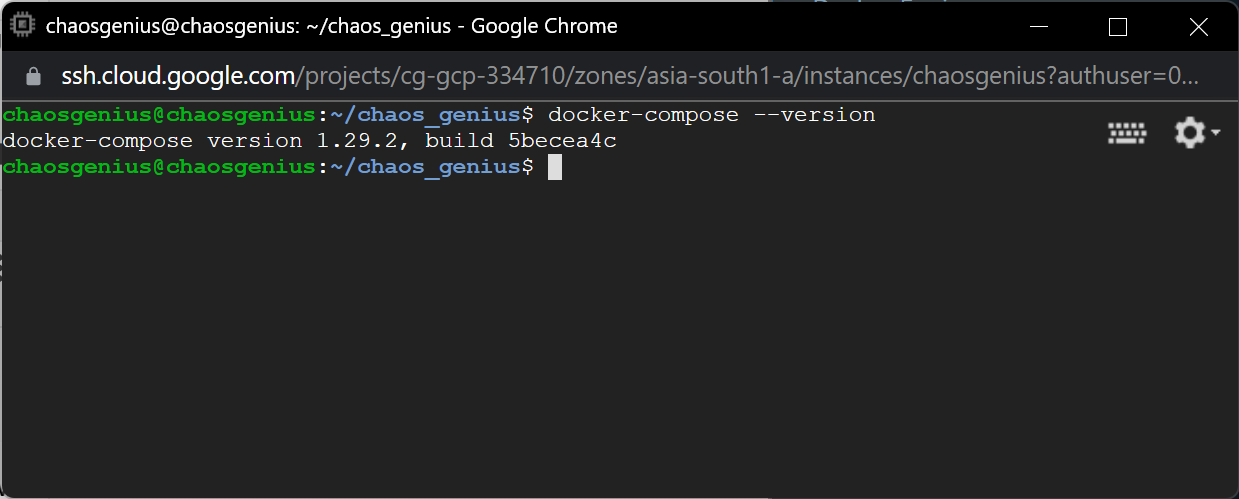
Step 4: Cloning the repository
- Clone the repository
git clone https://github.com/chaos-genius/chaos_genius - Move into the repository:
cd chaos_genius
Step 5: Start the containers
Setup all of the required parameters.
For Default Installation, bring containers to life with:
sudo docker-compose upOr you can use the detached mode, which is preferable on servers as it allows the containers to run in the background.
sudo docker-compose up -dinfo
If you also need any third-party data sources such as
Google Sheets,Google Analytics,Shopify,Stripe,Bind Ads,Facebook MarketingorGoogle Ads, use thedocker-compose.thirdparty.ymlfile:sudo docker-compose -f docker-compose.thirdparty.yml up -dTo view real time logs run:
sudo docker-compose logs -f
Step 6: Access the Dashboard
Once you see the Chaos Genius success banner, the UI is ready to be accessed at <Public IP>:8080.
If everything was successful, you should see this page at the URL:
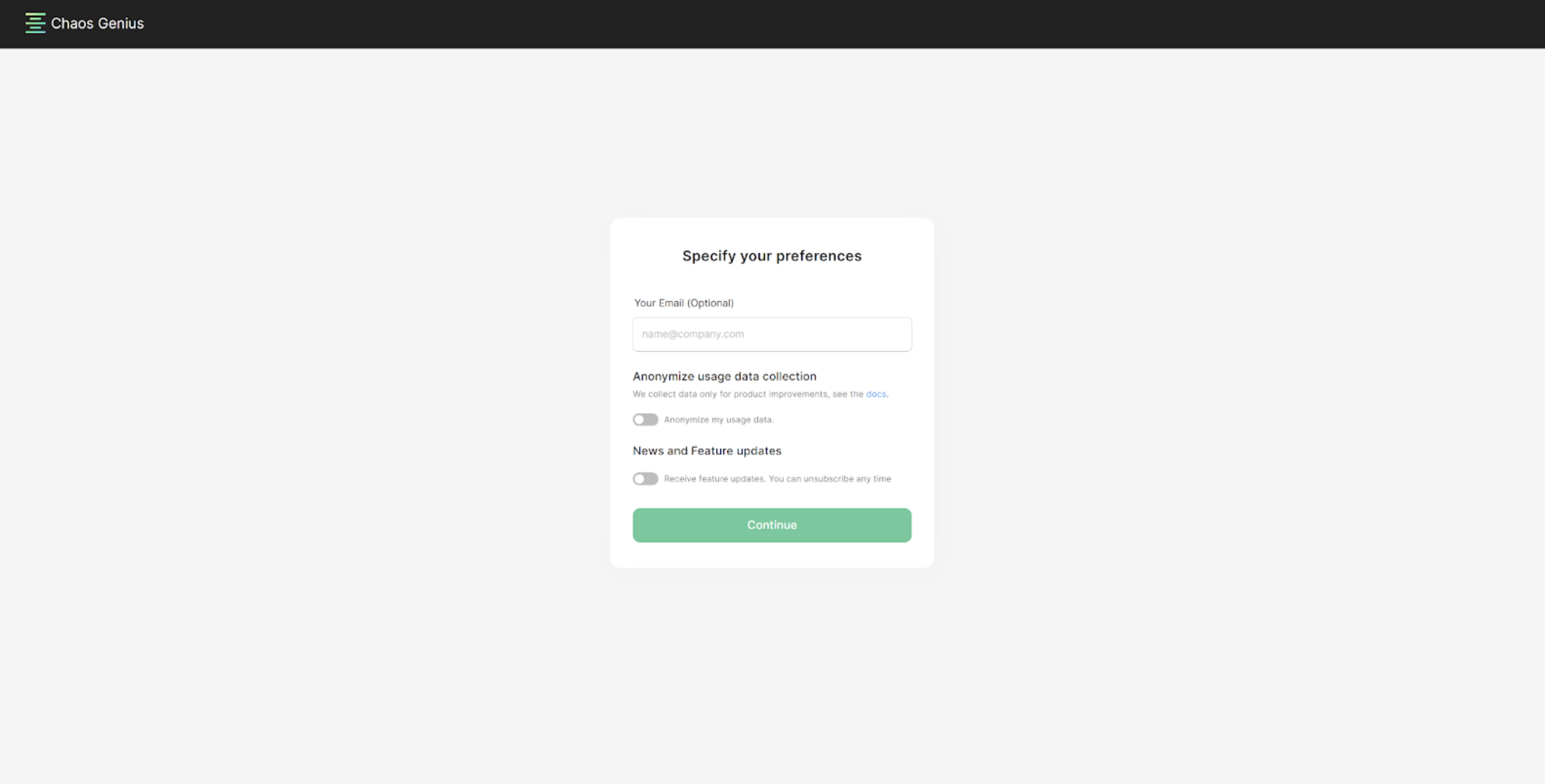
Note: Check your dashboard for your machine’s public IP.