Google Sheets
info
This data source requires the third-party version of Chaos Genius. Please install the third-party version or upgrade to it.
To connect Google Sheets as a data source, you will need the following information:
- Credentials JSON
- Credentials for the Service Account linked to the Google Sheets document.
- Spreadsheet ID
- The ID of the Google Sheet to connect to.
For example, if the URL for the Google Sheet is https://docs.google.com/spreadsheets/d/1ZV8j3TatU3EvhdlYU8xKFoY9OgEspznDicQA99igV5c/edit, the ID is1ZV8j3TatU3EvhdlYU8xKFoY9OgEspznDicQA99igV5c.
- The ID of the Google Sheet to connect to.
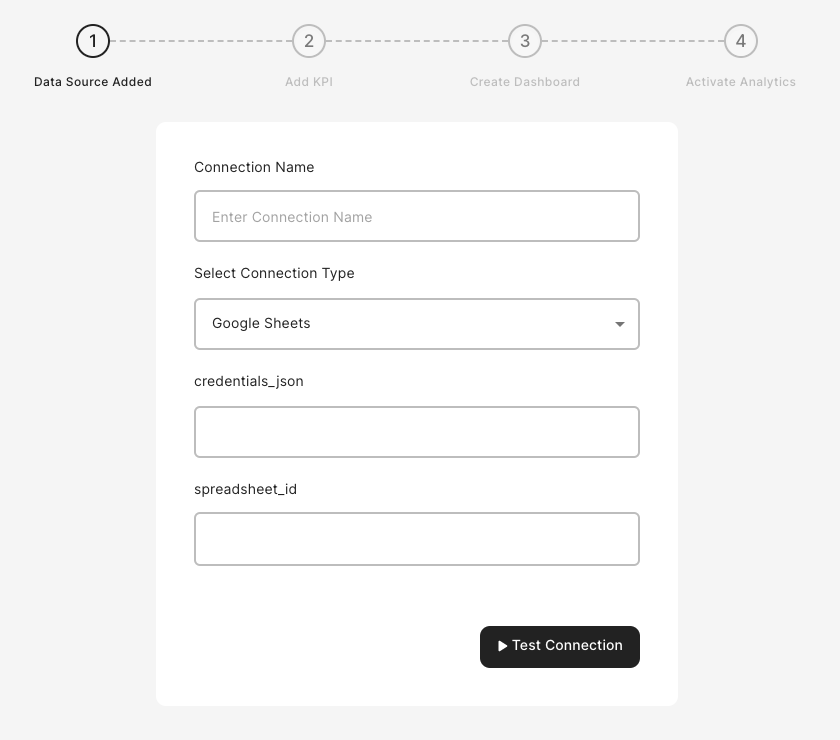
Getting the Credentials JSON
Creating a Service Account
- Log into a Google Account (Does not need to be the same one which owns the Google Sheet).
- Go to the Service Account page and click "Create service account".
- Add a JSON key for new Service Account and copy the contents of the downloaded JSON file into the "Credentials JSON" field.
Enabling the APIs
- Go to Google Console.
- In the search box at the top, enter "Google Sheets API". Click the first option and then press "Enable".
- Repeat Step 2 but for "Google Drive API".
Give Service Account access to Google Sheet
- Open the Google Sheet from a Google Account with sharing permissions.
- Share the document with the email address of the Service Account. Email address can be found here
Chaos Genius uses Airbyte to sync data from Google Sheets. Refer to their docs here for a detailed description along with caveats.
Note: Sheet names and column headers must contain only alphanumeric characters or _, as specified in the Airbyte Protocol. If your sheet or column header is named e.g: "the data", you'll need to change it to "the_data" for it to be synced by Airbyte. This restriction does not apply to non-header cell values: those can contain any unicode characters. This limitation is temporary and future versions of Airbyte will support more permissive naming patterns.